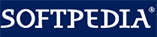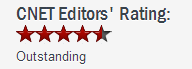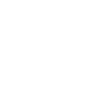 How to Delete a File or Folder When Showing Error "Access is Denied"
How to Delete a File or Folder When Showing Error "Access is Denied"Some PC users might have encountered such trouble that when they try to purge a disk drive or remove virus infections, they would fail to access or delete these files or folders. Generally, they will get the error message when trying to delete a file or folder like "Access is Denied"! To troubleshoot this problem, you should make sure that the disk drive is not full or write-protected, and the filed is not currently in use. This article provides a quick and easy ways to forced delete file with GiliSoft File Lock in Win10, 8, 7, vista, and XP. Gilisoft File Lock does exactly that, and it does it easily and well. Just start protecting your files, folders and disk drives with File Locker, please download the File Lock software via button below:
The following steps will tell us how to use Gilisoft File Lock to delete a file or folder showing error "Access Is Denied".
Step 1: Right-click on the file and select "GiliSoft File Lock", and then select "Lock (Deny read+write+run)".
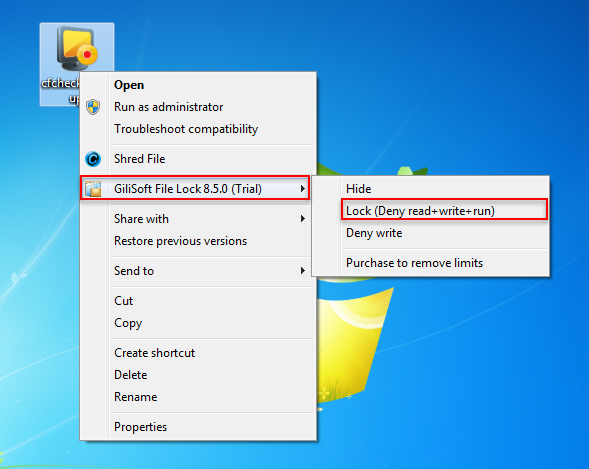
Step 2: You will be asked to enter your password for Gilisoft File Lock when try to lock a file. And then please reboot your PC.
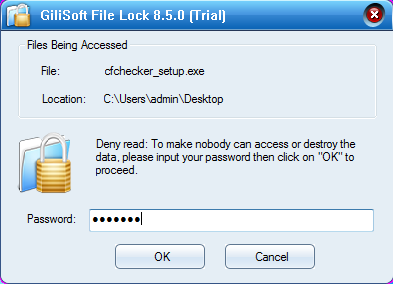
Step 3: After windows re-started, right-click on the exe file and select "GiliSoft File Lock", and then select "Unlock (Enable read+write+run)" , then you can delete that file now.
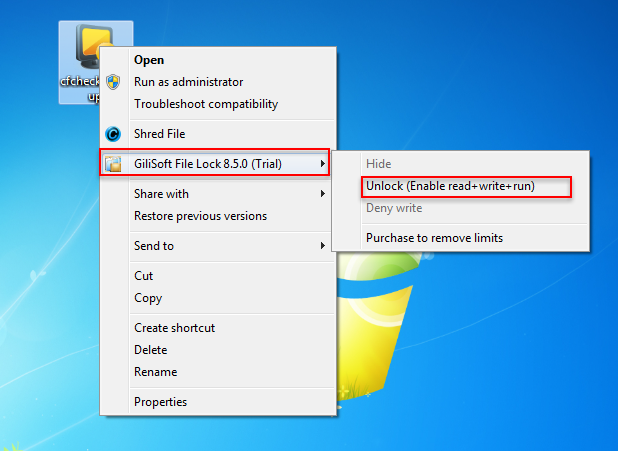
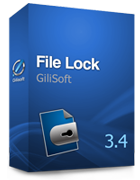 Password protect files, folders and disk drives.
Password protect files, folders and disk drives.